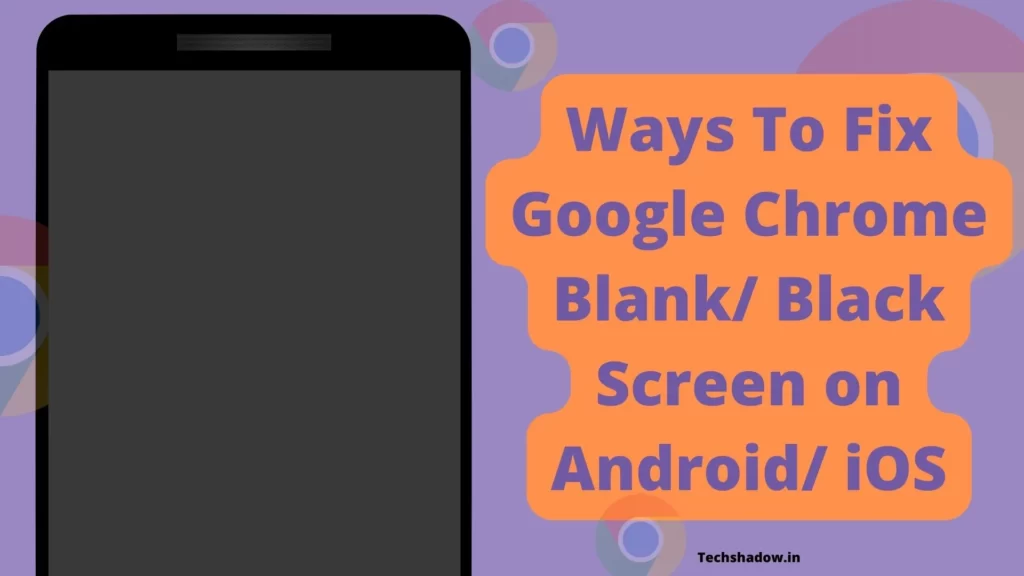
Google Chrome is a cross-platform web browser developed by Google. It was first released in 2008 for Microsoft Windows, built with free software components from Apple WebKit and Mozilla Firefox. Versions were later released for Linux, macOS, iOS, and also for Android, where it is the default browser.
Recently, I was unable to use Google Chrome. Whenever I used to open the Google Chrome app it was showing only a blank/ black screen I waited for a minute but the Chrome app was not responding.
Recently I am using iPhone 12, but I have also seen this Black screen problem on my old Android device. Whenever anyone faces this error they are expected to get frustrated.
I was able to solve this issue by using some personal solution methods. So today in this post I am going to share those personal troubleshooting methods in this post. Follow them to solve Google Chrome black screen issue from your side.
7 Ways To Fix Google Chrome Blank/ Black Screen issue on Android/ iOS
1. Internet Issue
If you have a bad internet connection Google Chrome will show a Blank screen and won’t load anything. Here you can try to improve the strength of your Internet. If you are using mobile data then you should try to turn on Aeroplane mode for 10 seconds it can solve your problem.
There may be a problem with the router, then it needs to be reset and if that doesn’t work, then it might need to be replaced.
If there is a problem with the modem, then it needs to be unplugged and plugged back in.
2. Check to see Google Chrome’s recent problems
Google Chrome uses several servers to handle online operations. In this case, you can visit various forums or news portals to find recent issues that have been detected. After knowing those issues crosscheck if the recent issues are the problem or not.
Google Chrome has an official Twitter handle where they update the latest scenarios and news so you can check that too.
3. Clear Cache and Clear data
Clearing the cache of the Google Chrome app will not delete any important data but ‘Clear all data’ will delete all data of the Google Chrome app. In simple language, it will reset the app and you will have to set up the Chrome app again and login to your all accounts again, if you Clear the data of it.
Firstly try clearing the cache if it doesn’t work then try to Clear all data at the last.
Steps to clear cache and clear all data of Google Chrome–
- Open your device’s Settings app.
- Tap Apps & notifications > App info or See all apps.
- Tap Chrome.
- Tap Storage > Clear Cache.
4. Storage
Google Chrome needs free space in your device to work normally. When there’s low space on your device Chrome will not work in a normal way and show some errors. According to my personal experience, there should be a minimum of 1GB of free space on your device to make Chrome work normally.
To Clear the space you can delete videos, and photos, unwanted apps, or you can clear the cache of different apps.
Once there is enough working space for the Chrome app, it may open easily. If this solution doesn’t work then you can try the next solution.
5. Restart
Sometimes there is some misconfiguration with your device so restarting your device could solve a lot of problems. So if your facing some issues with Google Chrome then restarting the device may help to solve this problem.
6. Update Google Chrome
As time passes Google Chrome developers found some bugs and issues with App. Then they work on those bugs fix them, and they make available the new version where the bugs have been fixed.
To Update Google Chrome on an Android device from the Play Store follow the steps mentioned below:
1. Open the Play Store app then tap on your profile present in the upper-right corner.
2. Then go to ‘Manage apps and device’ and go to ‘Updates available‘.
3. Then find Google Chrome and tap Update.
If Chrome is not on the list then your App must be up to date already. In this case, follow the next solution.
To Update Google Chrome on an iOS device from the App Store follow the steps mentioned below:
- Open the App Store.
- Tap your profile icon at the top of the screen.
- Scroll to see pending updates.
- Search for Google Chrome and Tap Update next to an app to only update that app.
7. Contact support
Unfortunately, If all the above solutions didn’t work, then try contacting the support team of Google Chrome they will definitely help you to solve your problem for sure.
Conclusion
We have shared all possible solutions we found to Fix the Google Chrome Blank/ Black Screen problem. If you still have any kind of problems then feel free to comment below. We will help you as soon as possible.