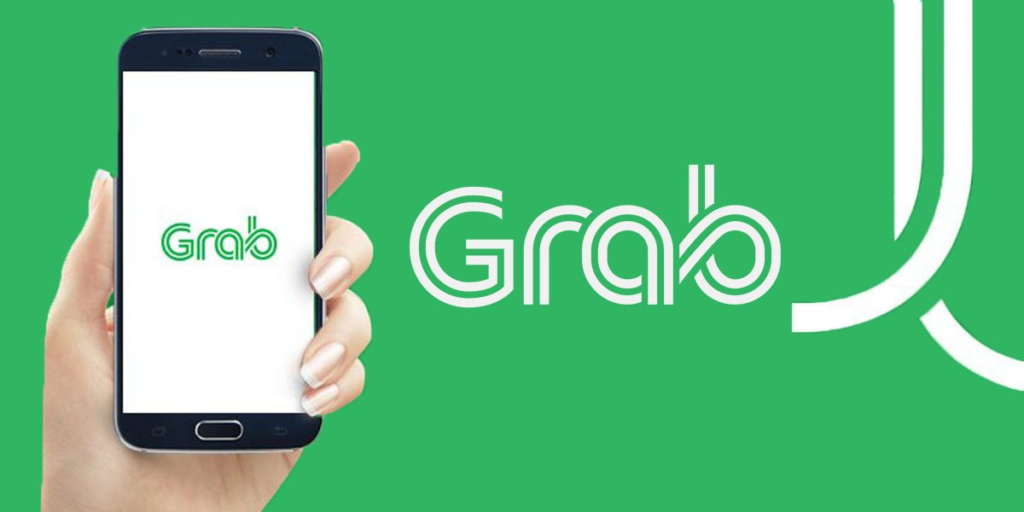
If you are an avid user of Grab, a ride-hailing and delivery platform in Southeast Asia, you may have come across the “Oops, Something Went Wrong” error message. This error can be frustrating and prevent you from using the app. In this article, we will discuss how to fix the Grab Oops Something Went Wrong Error, so you can get back to using the app.
Before we dive into the solutions, it’s essential to understand what causes the error. The Grab Oops Something Went Wrong error message typically appears due to network connectivity issues or app-related problems.
Also Read:
Fix: Unable to Verify Identity on Grabpay
USB OTG Not Working on Realme Smartphone
How to Solve Phlwin Recharge Issue
Here are some of the reasons why the error message might occur:
- Network Connectivity Issues: The Grab app requires a stable internet connection to function correctly. You may encounter an error message if your internet connection is weak or unstable.
- App-Related Problems: If there are any bugs or issues with the Grab app, it can cause the Oops Something Went Wrong error message.
Now that you understand what causes the error let’s explore how to fix it. Here are some of the solutions to try.
Fix Grab Oops Something Went Wrong Error Please Try Again Later
1. Check Your Internet Connection
The first step to fix the Grab Oops Something Went Wrong error message is to check your internet connection. If your internet connection is weak or unstable, you may experience an error message.
To fix this, try turning off your Wi-Fi and turning it back on again. Alternatively, you can try using mobile data instead of Wi-Fi to see if that solves the issue.
2. Clear App Cache and Data
If the first solution does not work, try clearing the app cache and data. This solution will erase all the app data, including your login credentials and app settings. However, your app history and ride information will not be affected. Here’s how to clear the app cache and data:
- Go to your phone’s settings.
- Scroll down to Apps or Application Manager.
- Find the Grab app and tap on it.
- Tap on Storage.
- Tap on Clear cache and Clear data.
- Restart the Grab app.
3. Update the Grab App
If you are still experiencing the error message after trying the first two solutions, the next step is to update the Grab app. An outdated app version can cause bugs and issues that may result in an error message. To update the Grab app, follow these steps:
- Open the Google Play Store or Apple App Store.
- Search for the Grab app.
- If there’s an update available, click on Update.
- Wait for the app to update and restart it.
4. Reinstall the Grab App
If none of the above solutions work, then you can try to reinstall the Grab app. This solution will erase all app data, including your ride history and login credentials. Here’s how to reinstall the Grab app:
- Go to your phone’s settings.
- Scroll down to Apps or Application Manager.
- Find the Grab app and tap on it.
- Tap on Uninstall.
- Go to the Google Play Store or Apple App Store and download the Grab app.
- Install the app and restart it.
5. Contact GrabPay support
If you’ve tried everything and still can’t verify your identity, contact GrabPay support. They’ll be able to help you troubleshoot the issue and get you back up and running.
Final Words
The Grab Oops Something Went Wrong error message can be troublesome, but there are several solutions to fix it. If you’re experiencing the error message, start by checking your internet connection.
If that doesn’t work, try clearing the app cache and data, updating the app, or reinstalling the app. By following these steps, you can fix the error message and continue using the Grab app with ease.