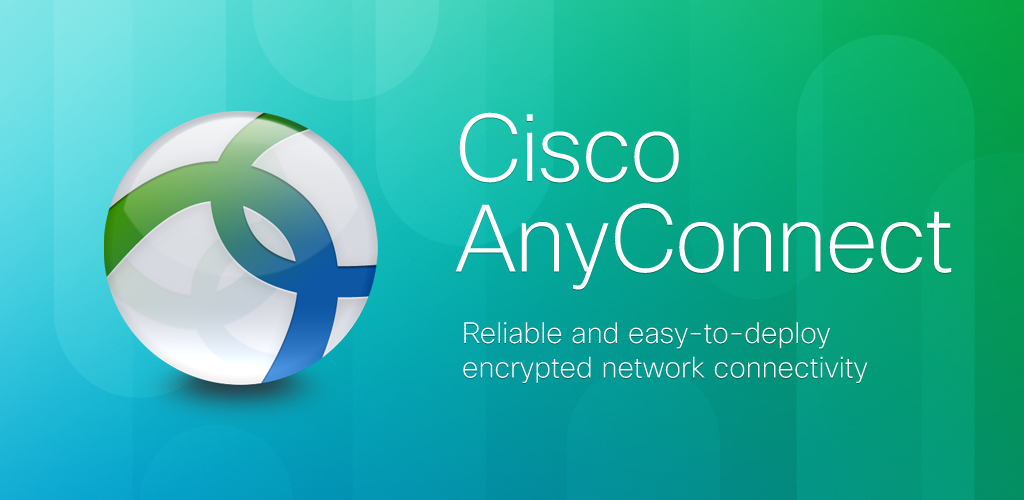
The Cisco AnyConnect VPN client is widely used for secure remote access to corporate networks. However, users may encounter issues such as long login times, authentication failures, or the inability to connect to the VPN service.
In this article, we will provide step-by-step solutions to address these problems and ensure a smooth VPN experience. So, let’s dive in and explore how to fix the Cisco AnyConnect VPN authentication failed error.
Fix: Cisco AnyConnect VPN Authentication Failed Error
Method 1
Fixing Cisco AnyConnect VPN Authentication If you are encountering authentication issues specific to Cisco AnyConnect VPN, follow these steps:
Step 1: Open the Command Prompt as Administrator Launch the Command Prompt with administrative privileges by searching for “Command Prompt” in the Windows 10 search field, right-clicking on the top result, and selecting “Run as Administrator.”
Step 2: Stop the Cryptographic Services In the Command Prompt window, enter the command “net stop CryptSvc” to stop the Cryptographic Services.
Step 3: Rename the Directory Rename the “catroot2” directory by executing the following command:
rename %/WINDIR%\system32\catroot2 to catroot2_old
Once completed, exit the Command Prompt and restart your computer.
Method 2
Resolving VPN Authentication Failed Error If you are experiencing authentication failures while connecting to the VPN, follow these steps:
Step 1: Launch the Command Prompt as Administrator Type “Command Prompt” in the Windows 10 search field and right-click on the top result. Select “Run as Administrator” to open the Command Prompt with administrative privileges.
Step 2: Stop the Cryptographic Services In the Command Prompt window, enter the command “net stop CryptSvc” to halt the Cryptographic Services.
Step 3: Verify and Repair the Database To ensure the integrity of the database, run the following command in the Command Prompt:
esentutl /g %systemroot%\System32\catroot2{F750E6C3-38EE-11D1-85E5-00C04FC295EE}\catdb
If prompted, choose “OK” to attempt the repair. Once the command completes, exit the Command Prompt and restart your computer.
Method 3
Downloading the Latest Cisco AnyConnect Secure Mobility Client If the above methods do not resolve the issue, try downloading the latest version of the Cisco AnyConnect Secure Mobility Client. Here’s how:
- Visit the official Cisco website and navigate to the downloads section.
- Choose the appropriate version for your Windows or Mac operating system.
- Download the Cisco AnyConnect Secure Mobility Client installer.
- Once the download is complete, extract the zip file and run the “Setup.exe” file.
- Select only the required services that your corporate network supports during the installation process. Installing unnecessary services may lead to connection problems.
- Click on “Install” to proceed with the installation.
- The latest version of the Cisco AnyConnect Secure Mobility Client will be installed automatically. Note that the old version will be removed during the upgrade process.
Why Cisco AnyConnect Login Failed?
There could be several reasons why you are encountering login failures with Cisco AnyConnect. Here are some troubleshooting steps:
- Check for pending Windows updates and install them if available. Reboot your computer after installing updates.
- If your computer was in sleep or hibernation mode, try rebooting it before attempting to connect.
- Open the Task Manager, go to the Details tab, and search for “vpngui.exe.” End the task if it’s running.
- Try connecting to Cisco AnyConnect while using a mobile hotspot instead of your regular network connection.
By following these steps, you can resolve most Cisco AnyConnect login failed issues.
Why Cisco AnyConnect VPN Service Not Available? If you encounter the error message “Cisco AnyConnect VPN service not available,” try the following troubleshooting steps:
- Open the Task Manager and search for “vpnui.exe” in the Details tab. End the task if it’s running.
- Look for “vpnagent.exe” in the Task Manager and end the task if it’s running.
- Type “services” in the Windows 10 search field, open the app, and scroll down to find the “Cisco AnyConnect Secure Mobility Agent for Windows” service. Check if the service is running and start it if not.
- Similarly, check if the “Cisco Secure Operations” service is running. Start it if necessary.
By following these steps, you can resolve the issue of Cisco AnyConnect VPN service not being available.
Conclusion
The Cisco AnyConnect VPN client is a valuable tool for secure remote access. By following the methods outlined in this article, you can troubleshoot and resolve common issues such as authentication failures, long login times, and VPN service unavailability.
Remember to follow each step carefully, and you’ll be able to enjoy a seamless and reliable VPN connection with Cisco AnyConnect.