
Embarking on a journey through the vast landscape of Android 10 can be both thrilling and, at times, a tad perplexing. One common query that echoes among users is, “How to open the App Drawer on Android 10?” Fear not, fellow Android enthusiasts, for in this guide, I will try to explain the mysteries surrounding the App Drawer on this Android 10 operating system.
Understanding Android 10’s Interface:
Android 10 introduced a range of enhancements to the user interface at that time, and accessing the App Drawer was one of those features that evolved. Unlike previous versions, Android 10 focuses on intuitive navigation and user-friendly experiences. If you’ve been accustomed to older Android versions, adapting to Android 10’s layout might be little bit hard and needed some guide to opearate.
Locating the App Drawer
1. Gesture Navigation
Android 10 offers gesture navigation as one of its primary navigation methods. To open the App Drawer using gestures, swipe up from the bottom of the screen. This swift upward motion reveals a apps you have installed on your smartphone, which are arranged in the App Drawer alaphabatically most of the time.
In some phones like XIaomi you get App drower by swiping from right to left whiich different, and button navigation may not be present.
2. Button Navigation
If you prefer the classic navigation buttons, fear not, they are still available. On Android 10, the App Drawer can be accessed by tapping the “Apps” icon. This icon typically resides on the home screen, often in the lower-center or lower-right section, represented by a grid of dots or squares.
3. Search Bar Magic
Android 10’s App Drawer is equipped with a search bar at the top. Simply tap on it, and a world of possibilities opens. Not only can you search for specific apps, but the App Drawer also showcases recently used applications, making your navigation swift and efficient.
By using Android 10 different brands may have more or less features in this case.
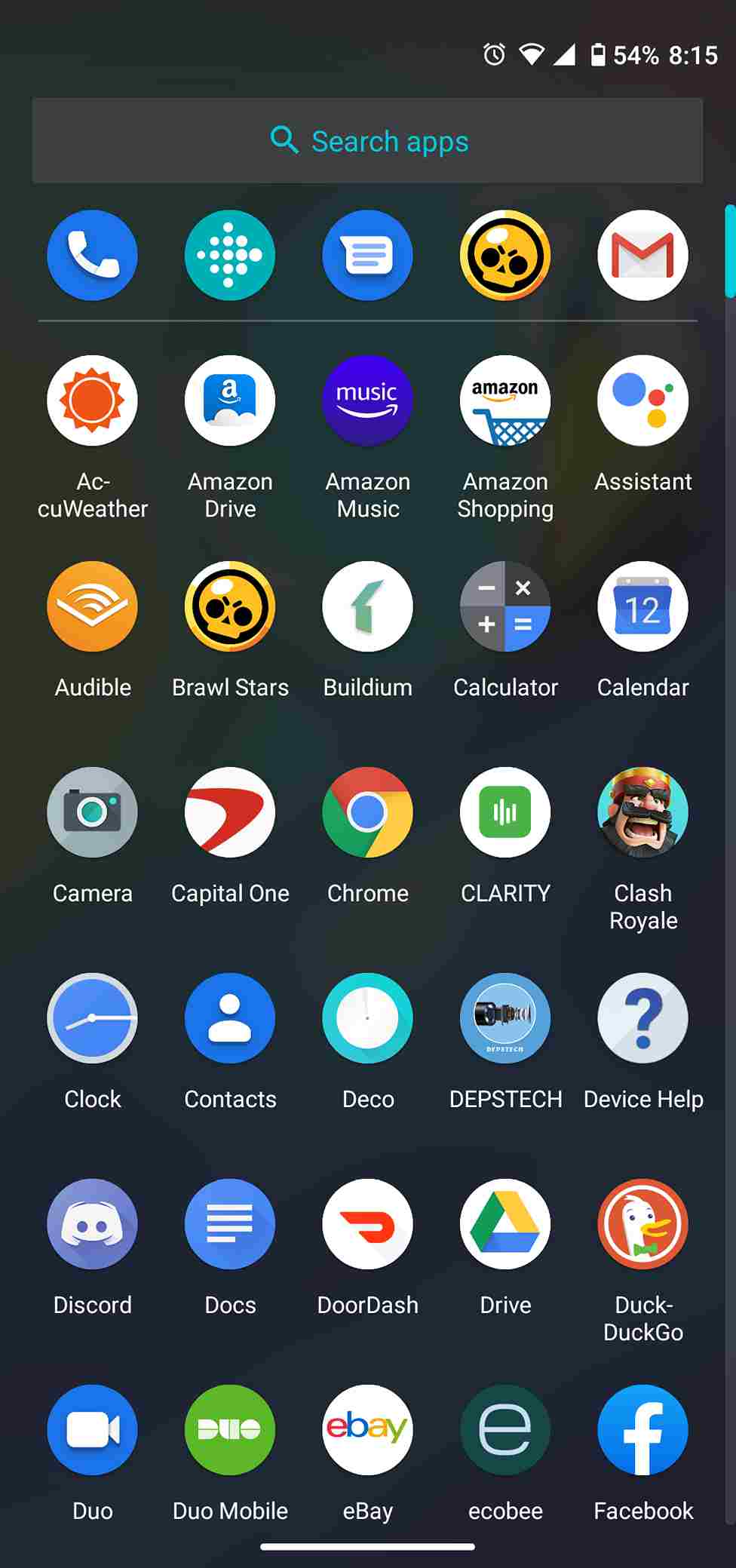
Customizing Your App Drawer
Android 10 values personalization. To make your App Drawer experience even more tailored, consider organizing apps into folders, rearranging icons, or utilizing third-party launchers available on the Play Store. These tools offer advanced customization options, letting you redefine the look and feel of your App Drawer.
Depending on your brand yo may get more or less features to Access App drawer, but personally speaking I like Samsung App drawer most, its not because was primary device, it because Samsung gives lot of features and smooth expereince of App drwaer with lot of features to manage your App drawer.
Where is the App Drawer in Android 11
Once a while I have used Android 11 on my phone, to access the app drawer, I just swipe up from the bottom of the screen. It’s like this subtle gesture that reveals all my apps neatly organized alphabetically. It took a little getting used to, especially if you’re coming from an older Android version where you’d often find the app drawer icon somewhere on the home screen.
What’s cool is that it’s not just a static list. I can also search for apps using the search bar at the top, making it super quick to find what I need. And it’s not just about the apps; I also get suggestions for contacts and even actions I might want to perform, which is kind of neat.
Plus, if I ever want to keep certain apps more accessible, I remeber I used to pin them to the home screen directly from the app drawer. All I have to do is long-press the app icon, and I get some options there.
Where is the App Drawer in Android 12
The app drawer in Android 12 has hidden in plain sight! Unlike older versions where it was a constant swipe away, finding it now takes a little extra knowledge.
IAndroid 12 was euiped with a minimalist home screen approach, focusing on your most used apps and widgets. But dont fear, app organization with simple features, the drawer is still there! Here’s how to access it:
1. Swipe up from the bottom of your home screen. This will open the recent apps screen.
2. Swipe up again. Now, you’ll see the familiar app drawer with all your installed apps listed alphabetically.
Where is the App Drawer in Android 13
Finding the app drawer in Android 13 can be a bit of a mystery at first. While it’s not readily visible like in previous versions, it’s not gone! You can access it by long-pressing on an empty space on your home screen, then tapping on “Home settings” and switching to “App drawer mode.” This will restore the familiar swipe-up gesture to reveal your alphabetized app collection.
People were not familiar with new home screen features, but remember, the trusty app drawer is always just a few taps away for those who prefer a classic feel. As usual it was good and people loved the feel of UI and App Drawer.
Troubleshooting Tips App Drawer Not working on Android
In rare cases, users might face challenges opening the App Drawer. If you find yourself in this predicament, consider restarting your device or checking for system updates. Sometimes, a simple reboot or an update can work wonders in resolving minor glitches.
If problem persist go to your brand’s customer care service they will help you with that.
Final Words
Android 10 was revolutionary as it brought many soft changes that shaped future direction of Android operating system as a whole.